
Trong khi thế giới mạng đang hừng hực khí thế kiếm tiền online thì bạn vẫn chưa có nổi một tài khoản
Paypal. Đây không phải là yếu điểm nữa mà hoàn toàn là sự thất bại của bạn, bởi thiếu
Paypal, bạn gần như không thể thực hiện được bất kỳ giao dịch trực tuyến nào, đồng nghĩa bạn sẽ không nhận được bất cứ đồng đô la nào từ những kế hoạch kiếm tiền của bạn.
Vnblogspot không hù dọa bạn mà chỉ muốn chia sẻ với bạn rằng nếu bạn có dự định tham gia thị trường kiếm tiền trực tuyến, đặc biệt là Affiliate, thì nhất thiết, bạn phải có tài khoản
Paypal.
Việc đăng ký
Paypal khá dễ dàng, tuy nhiên, có lẽ vì một số bạn khi đụng đến thanh toán trực tuyến thì tự nhiên thấy rối, nên
Vnblogspot lập ra chủ đề này để hướng dẫn các bạn từng bước từng bước tự đăng ký lấy tài khoản
Paypal cho mình một cách suôn sẻ. Và bước đầu tiên chính là mở tài khoản thẻ Visa.
1. Tại sao cần thẻ Visa để đăng ký Paypal?
Để đơn giản,
Vnblogspot xin lấy ví dụ về trường hợp bạn muốn mua hàng, bạn phải có tiền trong tài khoản Paypal để thanh toán, nhưng làm sao để nạp tiền vào Paypal? Tất nhiên, chúng ta không thể nhét tiền vào ổ CD-ROM rồi bấm Enter để tiền tự bay vào tài khoản Paypal được.
Để nạp tiền mặt vào Paypal, các bạn cần tới một
thẻ ATM có khả năng giao dịch quốc tế, thường dùng nhất là thẻ Visa. Việc nạp tiền vào Paypal lúc này chỉ đơn giản là nạp tiền vào thẻ ATM quốc tế này. Mà việc nạp tiền vào tài khoản thẻ thì chắc các bạn rành hơn
Vnblogspot rồi.
Tương tự, để rút tiền từ Paypal ra tiền mặt, thì sau khi chấp nhận bị trừ phí dịch vụ, tiền trên Paypal sẽ chuyển vào thẻ Visa mà chúng ta đã nêu ở trên. Lúc này, để rút tiền mặt ra, bạn chỉ cần đưa thẻ Visa vào máy ATM rút như các thẻ ATM khác. Chuyện rút tiền chắc các bạn cũng rành hơn mình rồi.
2. Làm sao mở thẻ Visa?
Vì tính quan trọng của thẻ Visa như đã nói ở mục 1, bắt buộc, trước khi bạn đăng ký Paypal thì cần đăng ký mở một thẻ Visa ở một ngân hàng nào đó. Và lời khuyên chân thành của
Vnblogspot là bạn nên chọn làm thẻ
VISA PREPAID của Ngân Hàng ACB.

Còn cách đăng ký thì đơn giản nhất chính là bạn tự đến ngân hàng ACB gần chỗ bạn nhất, mọi thủ tục đều được bên ngân hàng ACB hướng dẫn tận tình chu đáo và bạn sẽ nhận thẻ ngay tại chỗ chứ không phải chờ đợi. Khi đi bạn nhớ đem theo
chứng minh nhân dân và
tiền mặt khoản 200'000đ để đóng phí thường niên khoảng 100'000đ và nạp tiền vào thẻ để
verify Paypal khoản 100'000đ.
Để tìm địa chỉ các chi nhánh ngân hàng ACB, các bạn có thể truy cập vào trang
Mạng lưới chi nhánh ngân hàng ACB để tìm hiểu.
3. Kinh nghiệm vủa Vnblogspot
Thông thường thì nếu chỉ có thẻ Visa không thôi thì khi muốn nạp tiền vào thẻ phải ra ngân hàng ACB để nạp. Để tiết kiệm thời gian chắc bạn sẽ nói là nạp luôn một lần 1000$ cho khỏe. Nhưng như vậy không an toàn chút nào vì nếu ai đó (hacker, bạn bè, người thân...) biết được số
CSC trên thẻ Visa của bạn thì họ sẽ dùng tiền của bạn để giao dịch phi pháp.
Để giải quyết việc này an toàn, Vnblogspot đã đăng ký thêm một
thẻ ATM tiền gửi của ACB(một loại thẻ ATM thông thường, chỉ giao dịch nội địa và nội bộ ngân hàng) và đồng thời đăng ký thêm
dịch vụ chuyển tiền online của ngân hàng ACB.
Như vậy thì lúc này, Vnblogspot có thể yên tâm nạp khoản 2000$-3000$ vào tài khoản tiền gửi. Khi cần thanh toán nào đó từ Paypal, chẳng hạng 10$, mình chỉ việc chuyển 10$ từ tài khoản tiền gửi vào Visa là thành toán được, mà chẳng phải mắc công lặn lội ra tận ngân hàng làm gì, và lúc này
tài khoản Visa luôn luôn là 0$ nên ai có biết CSC của Visa cũng không lấy được đồng nào.
Tương tự như vậy, khi tài khoản Paypal có hơi nhiều tiền 1 chút (khoảng 1000$) thì đặt lệnh chuyển tiền từ Paypal về thẻ Visa Prepaid xong, ngay lập tức,
truy cập vào dịch vụ online của ACB để chuyển tiền từ Visa sang tài khoản tiền gửi thì coi như an toàn. Khi nào cần rút tiền thì lấy thẻ ATM tiền gửi ra máy ATM rút như bình thường.
Bước đầu tiên này khá đơn giản, Vnblogspot hi vọng các bạn có thể sớm hoàn tất để chúng ta cùng thảo luận trong các bước tiếp theo về việc đăng ký tài khoản Paypal.
 Các bạn có thể thấy Vnblogspot có sử dụng tiện ích "Các bài viết ngẫu nhiên" (random post widget) nhìn tương đối đẹp. Tiện ích này giúp khách viến thăm Vnblogspot thấy blog lúc nào cũng tươi mới và khác với lần truy cập trước. Để các bạn cũng có được một widget tương tự, đẹp và load nhanh, Vnblogspot xin viết tặng các bạn công cụ tự động sinh ra mã cho tiện ích "Các bài viết ngẫu nhiên", sử dụng rất tiện lợi.
Các bạn có thể thấy Vnblogspot có sử dụng tiện ích "Các bài viết ngẫu nhiên" (random post widget) nhìn tương đối đẹp. Tiện ích này giúp khách viến thăm Vnblogspot thấy blog lúc nào cũng tươi mới và khác với lần truy cập trước. Để các bạn cũng có được một widget tương tự, đẹp và load nhanh, Vnblogspot xin viết tặng các bạn công cụ tự động sinh ra mã cho tiện ích "Các bài viết ngẫu nhiên", sử dụng rất tiện lợi. 









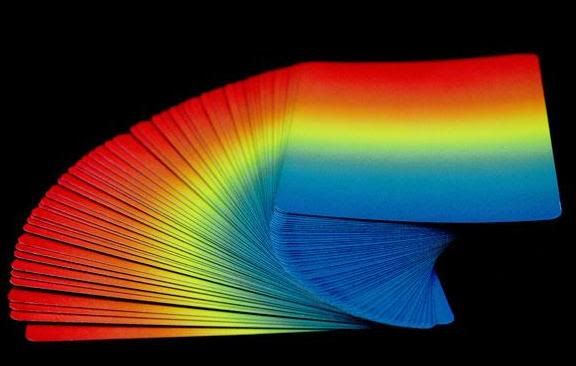


 Posted in:
Posted in: 


 Thông qua bài giới thiệu về việc
Thông qua bài giới thiệu về việc 
 Tiếp theo, tại mục Personal (cá nhân), bạn click nút Get Started.
Tiếp theo, tại mục Personal (cá nhân), bạn click nút Get Started. Trong trang kế tiếp, bạn nhập thông tin tài khoản. Bạn cần chú ý các mục nhập:
Trong trang kế tiếp, bạn nhập thông tin tài khoản. Bạn cần chú ý các mục nhập: Sau khi nhập xong, click nút Agree and Create Account. Trong màn hình kế tiếp, bạn click vào Go to my Account để vào bảng quản lý của Paypal.
Sau khi nhập xong, click nút Agree and Create Account. Trong màn hình kế tiếp, bạn click vào Go to my Account để vào bảng quản lý của Paypal.  Trong bước kế tiếp, nhập vào mật khẩu mà bạn đã nhập lúc đăng ký rồi nhấn nút Confirm.
Trong bước kế tiếp, nhập vào mật khẩu mà bạn đã nhập lúc đăng ký rồi nhấn nút Confirm. 
 Lúc này sẽ chuyển tới trang thông báo rằng tài khoản của bạn đã được kich hoạt. Hãy bấm vào Go to my Account để trở về tài khoản Paypal. Và bạn sẽ thấy giao diện như bên dưới, hãy click vào Continue.
Lúc này sẽ chuyển tới trang thông báo rằng tài khoản của bạn đã được kich hoạt. Hãy bấm vào Go to my Account để trở về tài khoản Paypal. Và bạn sẽ thấy giao diện như bên dưới, hãy click vào Continue.  Trong mục kế tiếp, nhập thông tin thẻ Visa của bạn và click Continue.
Trong mục kế tiếp, nhập thông tin thẻ Visa của bạn và click Continue.  Trong trang kế, kiểm tra lại thông tin rồi click Save and Continueđể chuyển bạn đến màn hình nhập code verified.
Trong trang kế, kiểm tra lại thông tin rồi click Save and Continueđể chuyển bạn đến màn hình nhập code verified.  Lúc này bạn hãy kiểm tra sao kê của tài khoản thẻ Visa Prepaid của mình, nếu bạn đã đăng ký dịch vụ kiểm tra online của ACB như trong
Lúc này bạn hãy kiểm tra sao kê của tài khoản thẻ Visa Prepaid của mình, nếu bạn đã đăng ký dịch vụ kiểm tra online của ACB như trong  Sau bước này, bạn trở lại bảng quản lý tài khoản sẽ thấy tình trạng của mình là Verified. Chúc mừng bạn đã gia nhập làng
Sau bước này, bạn trở lại bảng quản lý tài khoản sẽ thấy tình trạng của mình là Verified. Chúc mừng bạn đã gia nhập làng  Trong khi thế giới mạng đang hừng hực khí thế kiếm tiền online thì bạn vẫn chưa có nổi một tài khoản Paypal. Đây không phải là yếu điểm nữa mà hoàn toàn là sự thất bại của bạn, bởi thiếu Paypal, bạn gần như không thể thực hiện được bất kỳ giao dịch trực tuyến nào, đồng nghĩa bạn sẽ không nhận được bất cứ đồng đô la nào từ những kế hoạch kiếm tiền của bạn.
Trong khi thế giới mạng đang hừng hực khí thế kiếm tiền online thì bạn vẫn chưa có nổi một tài khoản Paypal. Đây không phải là yếu điểm nữa mà hoàn toàn là sự thất bại của bạn, bởi thiếu Paypal, bạn gần như không thể thực hiện được bất kỳ giao dịch trực tuyến nào, đồng nghĩa bạn sẽ không nhận được bất cứ đồng đô la nào từ những kế hoạch kiếm tiền của bạn. Còn cách đăng ký thì đơn giản nhất chính là bạn tự đến ngân hàng ACB gần chỗ bạn nhất, mọi thủ tục đều được bên ngân hàng ACB hướng dẫn tận tình chu đáo và bạn sẽ nhận thẻ ngay tại chỗ chứ không phải chờ đợi. Khi đi bạn nhớ đem theo chứng minh nhân dân và tiền mặt khoản 200'000đ để đóng phí thường niên khoảng 100'000đ và nạp tiền vào thẻ để verify Paypal khoản 100'000đ.
Còn cách đăng ký thì đơn giản nhất chính là bạn tự đến ngân hàng ACB gần chỗ bạn nhất, mọi thủ tục đều được bên ngân hàng ACB hướng dẫn tận tình chu đáo và bạn sẽ nhận thẻ ngay tại chỗ chứ không phải chờ đợi. Khi đi bạn nhớ đem theo chứng minh nhân dân và tiền mặt khoản 200'000đ để đóng phí thường niên khoảng 100'000đ và nạp tiền vào thẻ để verify Paypal khoản 100'000đ.
























