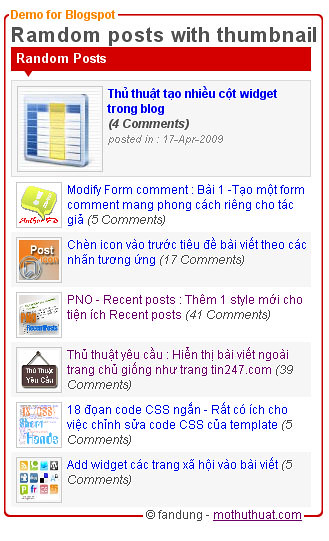Đối với bóng đá nói riêng hay tất cả các môn thể thao nào người chơi cần phải có thể lực, trước khi nói đến kỷ thuật, chiến thuật. Khi bạn có thể lực bạn mới có khả năng trình diễn lối chơi kỷ thuật.
Trong bóng đá mini, đòi hỏi người chơi phải có thể lực kỷ thuật và chiến thuật (phối hợp đồng đội).
Hôm nay tôi mở thêm chủ đề này để anh em nào yêu thích bóng đá có những ý tưởng hay đưa lên để mọi người cùng tham gia bàn luận, mong rằng tìm ra được những bài tập phù hợp cho bản thân và tập thể của mình.
Bài tập đầu tiên nhằm nậng cao thể lực và phối hợp nhóm 3 người:

Có 3 cầu thủ: 1, 2 và 3
Có 4 vị trí: I, II, III, IV. 4 đỉnh hình vuông cạnh 10m.
Ở hình 1: cầu thủ số 3 di chuyển từ vị trí III ----> vị trí IV, bóng từ chân cầu thủ số 1 chuyền tới cầu thủ số 3 đã ở vị trí IV, cầu thủ số 3 bật tường lại cho cầu thủ số 1, Lúc đó cầu thủ số 2 đã di chuyển từ vị trí II ----> vị trí III.

Cầu thủ số 1 chuyền bóng cho cầu thủ số 2 ở vị trí III. số 2 chuyền bóng cho số 1 ở vị trí II.
Cầu thủ số 1 di chuyển từ vị trí số I ---> vị trí số II. nhận bóng từ cầu thủ số 2, bật tường trở lại số 2.

Cầu thủ số 3 di chuyển từ vị trí IV ---> I.
Cầu thủ số 2 chuyền bóng cho cầu thủ số 3 ở vị trí I.

Lúc này hết 1 chu kỳ, các cầu thủ đã thay đổi vị trí. và chu kỳ lập lại.
Bài tập này tạo cho cầu thủ, quen phối hợp bật tường 2 người, và phối hợp tam giác 3 người.
3 người nhưng 4 vị trí, chuyền và di chuyển chỗ trống, tạo cho cầu thủ quen cách di chuyển trong phối hợp.
Nhìn bài tập thấy đơn giản, nhưng nếu tập đúng sức, cầu thủ có thể lực lắm cũng khó tập hơn 15'.
----------------------------------------
Áp dụng bài tập 1 :

Cầu thủ số 2 khi nhận đường chuyền số 3 từ cầu thủ số 1, có 3 phương án:
- Sút vào cầu môn.
- Chuyền cho cầu thủ số 4.
- Chuyền cho cầu thủ số 1.
------------------------
Bài tập số 2: Với 4 người và 5 vị trí:

Ghí chú: đường màu đen số màu đỏ là đường di chuyển. đường màu đỏ số màu đen là hướng chuyền bóng.
- 4 cầu thủ ở vị trí I, II, III, IV. bóng từ cầu thủ ở vị trí I.
- Cầu thủ ở vị trí III di chuyển đến vị trí V nhận bóng từ cầu thủ ở vị trí I (đường chuyền 1).
- Cầu thủ ở vị trí V chuyền bóng cho cầu thủ ở vị trí IV (đường chuyền 2).
- Cầu thủ ở vị trí II di chuyển đến vị trí III, nhận bóng từ cầu thủ ở vị trí IV (đường chuyền 3).
- Cầu thủ I di chuyển đến vị trí II, nhận bóng từ cầu thủ ở vị trí III (đường chuyền 4).
- Cầu thủ IV di chuyển đến vị trí I nhận bóng từ cầu thủ ở vị trí II ( đường chuyền 5).
- Cầu thủ V di chuyển đến vị trí IV. Hết 1 chu kỳ trở lại vị trí ban đầu và chu kỳ được lập lại.
---------------------
Nếu bị mất bóng, tùy tình huống:
Theo như sơ đồ bài tập 1:
- Nếu mất bóng từ cầu thủ số 1 chuyền cho cầu thủ số 2 (đường chuyền số 3): Lúc này chúng ta còn 3 cầu thủ 1, 3 và 4 bên phần sân nhà.
- Nếu mất bóng từ đường chuyền số 4, hoặc 5 chúng ta còn 1 cấu thủ số 3 ở sân nhà. cầu thủ số 1 ở vị trí giữa sân. Với sân mini, khi tấn công chúng ta cố gắng có 3 cầu thủ khi phòng thủ cũng vậy. vấn đề là phải di chuyển cho hợp lý.
Theo sơ đồ bài tập số 2 cũng vậy:
- Lúc tấn công luôn có 3 cầu thủ. Nếu mất bóng ngay từ đường chuyền 1, hoặc 2, 3 chúng ta vẫn còn 3 cầu thủ ở sân nhà. chỉ tới dường chuyền 4 hoặc 5 ta mới còn 1 cầu thủ phòng thủ và 1 cầu thủ giữa sân.
Vì vậy các đường chuyền 4, 5 phải rất cẩn thận, thường là các vị trí trí đó đã có khả năng sút thành bàn.
Sơ đồ 1 là chơi với đội hình 1- 2- 1.
Sơ đồ 2 với đội hình 2 -2.
Chiến thuật 1 -2 -1 dành cho các đội phong trào. chiến thật 2 -2 cao hơn một ít.
Mục đích 2 bài tập trên nhằm tạo cho các cầu thủ quen với mọi vị trí trên sân. Vì trong bóng đá mini mọi vị trí đều có thể hoán chuyển với nhau.
Rất cám ơn bạn đã có góp ý. Mong nhận được nhiều hơn nữa các ý kiến của các bạn.
Các bài tập trên do mình tổng hợp từ các bài tập cơ bản, có chọn lọc cho phù hợp với trình độ của đội bóng
----------------
Các Bạn xem hình này:

Khi cầu thủ số 1 có bóng, Đối phương chắn bóng trước mặt.
Vùng màu đỏ là vùng nguy hiểm của đối phương, vùng màu xanh lá là vùng cầu thủ số 1 không thể chuyền bóng.
Vùng màu vàng là vùng cầu thủ số 1 chuyền bóng không thuận lợi.
Vùng màu xanh nhạt là vùng cầu thủ số 1 chuyền bóng thuận lợi nhất.
Khi phòng thủ các cầu thủ (màu đỏ) sẽ tìm cách bít các đường chuyền của cầu thủ tấn công, như hình trên.
Thường khi tấn công, anh em mình ham bóng, cứ nghĩ áp sát khu vực màu đỏ càng nhanh càng có cơ hội ghi bàn.
Điều này chúng ta biết và... cầu thủ phòng ngự cũng biết, vì vậy họ đã bít đường chuyền của đồng đội.
Trong trường hợp này các cầu thủ số 2,3,4 phải di chuyển vào khu vực có màu xanh nhạt.
Lúc đó các cầu thủ phòng ngự phải di chuyển theo để tiếp tục bít đường chuyền của cầu thủ số 1.
Khi đó bên nào chủ động hơn, nhanh, chính xác hơn bên đó sẽ thắng.
Vậy các cầu thủ tần công sẽ di chuyển thế nào để đạt tối ưu?
Các bạn xem hình sau:

Cầu thủ số 2 di chuyển sang bên phải càu thủ số 1. Vào vùng thuận lợi để nhận bóng từ cầu thủ số 1.
Cầu thủ số 4 di chuyển sang bên trái cầu thủ số 1, vào vùng thuận lợi để nhận bóng từ cầu thủ số 1.
Cầu thủ số 3 di chuyển thay vào vị trí của cầu thủ số 2, vị trí áp sát và đe dọe cầu môn đối phương.
Trong khoảng thời gian thật ngắn nếu cầu thủ số 1 không chuyền bóng liền. đối phương sẽ di chuyển như hình sau:

Khi đó diện tích các vùng thuận lợi để cầu thủ số 1 chuyền bóng được ít và khác đi. buộc các cầu thủ 2.3.4 phải di chuyển qua vị trí khác.
Chúng ta thấy: muốn tấn công các cầu thủ tấn công phải di chuyển rất. nhiều. trong khi các cầu thủ phòng thủ chỉ cần di chuyển một đoan ngắn (độ dài quãng đường cầu thủ phòng thủ di chuyển ngắn hơn).
Cầu thủ có bóng càng giữ bóng lâu cáng mất dần diện tích thuận lợi để chuyền bóng. điều này buộc cầu thủ có bóng phải dùng kỹ thuật dẫn bóng qua người đối phương. Nhưng như vậy đồng đội mình sẽ phải di chuyển theo và sẽ tốn nhiều sức, điều này không có lợi bằng chuyền đúng vào lúc đồng đội di chuyển vào khoảng thuận lợi (khó đó! nhưng tập nhiều sẽ quen).
Trong đá bóng các bạn hay cãi nhau ở điểm này. Người thì nói sao không chuyền cho tôi mà cứ dẫn bóng? người trả lời: có thấy ai đâu mà chuyền?
Nếu chúng ta biết được vị trí của từng cá nhân thì sẽ không có những tranh cãi như trên.
Chắc chắn sẽ có một số bạn thắc mắc: sao cầu thủ số 2 phải di chuyển qua bên trái cầu thủ số 1, rồi cầu thủ số 3 phải di chuyển vào vị trí cầu thủ số 2 để lại? mà không phải là cầu thủ số 3 lui về phía bên phải cầu thủ số 1, cầu thủ số 2 đứng yên?










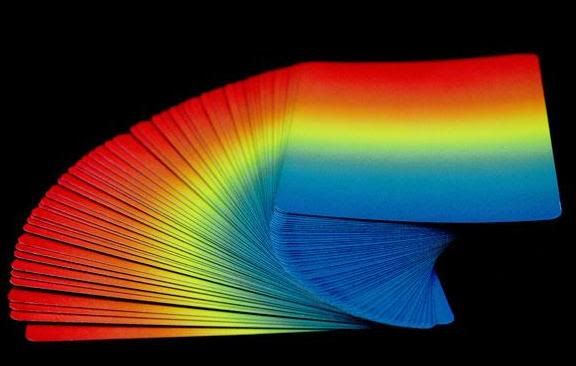


 Posted in:
Posted in:  Khi đặt bút viết bài này (chính xác hơn là đặt tay lên bàn phím) mình băn khoăn không biết có nên viết không. Đây là chủ đề không mới và có thể 1 số bạn không xem xét kỹ code mà chỉ lướt qua tiêu đề rồi cho rằng mình lấy code ở 1 nơi khác rồi xào lại. Ở bài
Khi đặt bút viết bài này (chính xác hơn là đặt tay lên bàn phím) mình băn khoăn không biết có nên viết không. Đây là chủ đề không mới và có thể 1 số bạn không xem xét kỹ code mà chỉ lướt qua tiêu đề rồi cho rằng mình lấy code ở 1 nơi khác rồi xào lại. Ở bài 

 Tiện ích Recent Posts với hình ảnh thu nhỏ - đây là tiện ích mà mình không dùng vì muốn xem bài viết mới mình thường có thói quen quay về trang chủ. Tiện ích được viết ra chỉ cho đủ bộ tiện ích về Bài đăng bởi cũng không tìm được thêm tính năng nào được coi là mới. Có chăng là tính năng nhận biết bài viết nào đã tắt Nhận xét, hình ảnh hỗ trợ cho cả video trên Youtube và gần đây mình thấy ảnh ở Photobucket cũng được lưu trữ, số lượng bài viết được tải về từ feed lấy đủ cho số bài viết bạn muốn hiển thị để tránh dư thừa. Những tính năng này đều đã có trong các tiện ích
Tiện ích Recent Posts với hình ảnh thu nhỏ - đây là tiện ích mà mình không dùng vì muốn xem bài viết mới mình thường có thói quen quay về trang chủ. Tiện ích được viết ra chỉ cho đủ bộ tiện ích về Bài đăng bởi cũng không tìm được thêm tính năng nào được coi là mới. Có chăng là tính năng nhận biết bài viết nào đã tắt Nhận xét, hình ảnh hỗ trợ cho cả video trên Youtube và gần đây mình thấy ảnh ở Photobucket cũng được lưu trữ, số lượng bài viết được tải về từ feed lấy đủ cho số bài viết bạn muốn hiển thị để tránh dư thừa. Những tính năng này đều đã có trong các tiện ích  Một trong những tiện ích mình kiêng kỵ nhất là Random Posts, bởi tiện ích này tải toàn bộ dữ liệu từ feed về, không những làm chậm tốc độ cho blog mà còn không chính xác với blog có trên 500 bài viết - đây là con số bài viết tối đa được feed tải về. Trong tiện ích mình giới thiệu sau đây thay vì 1 lần tải toàn bộ feed thì mình tải lần lượt theo số bài viết muốn hiển thị và chỉ lấy duy nhất 1 bài trong 1 lần tải. Trước đó sẽ có 1 lần tải dữ liệu đầu tiên từ feed để xác định tổng số bài viết hiện có, 1 hàm lấy ngẫu nhiên 5 số khác nhau từ 1 đến tổng số bài viết. Ví dụ muốn hiển thị 5 bài viết ngẫu nhiên thì sẽ có 6 lần tải feed, mặc dù số lần lấy nhiều nhưng dung lượng 1 lần lấy lại nhỏ. Khối lượng chỉ tương đương với blog bạn có tổng số bài viết là 6, so sánh vậy để thấy nếu blog càng nhiều bài viết thì tiện ích này có tốc độ nhanh hơn kiểu tải toàn bộ feed rất nhiều lần.
Một trong những tiện ích mình kiêng kỵ nhất là Random Posts, bởi tiện ích này tải toàn bộ dữ liệu từ feed về, không những làm chậm tốc độ cho blog mà còn không chính xác với blog có trên 500 bài viết - đây là con số bài viết tối đa được feed tải về. Trong tiện ích mình giới thiệu sau đây thay vì 1 lần tải toàn bộ feed thì mình tải lần lượt theo số bài viết muốn hiển thị và chỉ lấy duy nhất 1 bài trong 1 lần tải. Trước đó sẽ có 1 lần tải dữ liệu đầu tiên từ feed để xác định tổng số bài viết hiện có, 1 hàm lấy ngẫu nhiên 5 số khác nhau từ 1 đến tổng số bài viết. Ví dụ muốn hiển thị 5 bài viết ngẫu nhiên thì sẽ có 6 lần tải feed, mặc dù số lần lấy nhiều nhưng dung lượng 1 lần lấy lại nhỏ. Khối lượng chỉ tương đương với blog bạn có tổng số bài viết là 6, so sánh vậy để thấy nếu blog càng nhiều bài viết thì tiện ích này có tốc độ nhanh hơn kiểu tải toàn bộ feed rất nhiều lần.